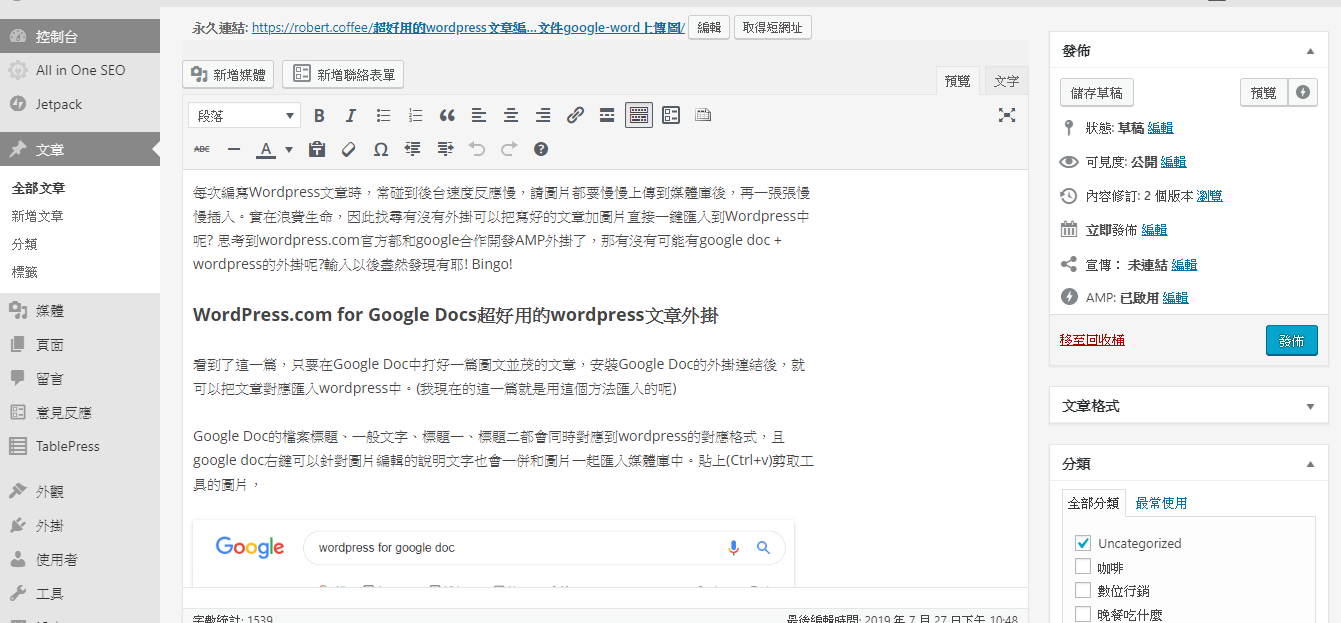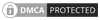每次編寫Wordpress文章時,常碰到後台速度反應慢,圖片都要慢慢上傳到媒體庫後,再一張張慢慢插入。實在浪費生命,因此找尋有沒有外掛可以把寫好的文章加圖片直接一鍵匯入到Wordpress中呢? 思考到wordpress.com官方都和google合作開發AMP外掛了,那有沒有可能有google doc + wordpress的外掛呢?輸入以後盡然發現有耶! Bingo!
WordPress.com for Google Docs超好用的wordpress文章外掛
看到了這一篇,只要在Google Doc中打好一篇圖文並茂的文章,安裝Google Doc的外掛連結後,就可以把文章對應匯入wordpress中。(我現在的這一篇就是用這個方法匯入的呢)
Google Doc的檔案標題、一般文字、標題一、標題二都會同時對應到wordpress的對應格式,且google doc右鍵可以針對圖片編輯的說明文字也會一併和圖片一起匯入媒體庫中。
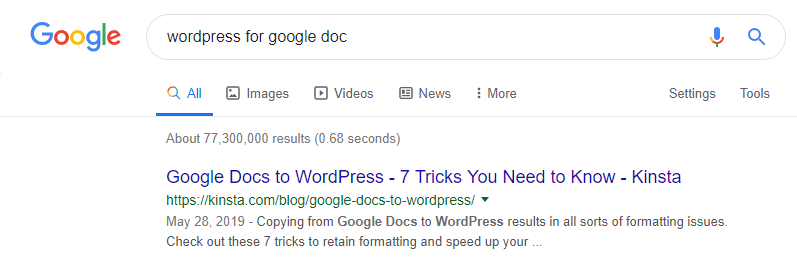
Google Docs to WordPress – 7 Tricks You Need to Know
WordPress.com for Google Doc好用的優點
- Google Doc(Google Word)共同協作功能
- Google Doc編輯文章的速度絕對比Wordpress後台快非常多
- Ctr+V(右鍵貼上)剪取工具的圖片 (這也是我一開始的目的,我受夠一直到媒體庫上傳)
利用google doc的協作功能,可以讓多人一起編輯修改文章,適合團隊合作。圖片直接匯入功能,適合想要在wordpress做知識分享的創作者。
WordPress.com for Google Doc的注意事項
- 一定要將你的網站透過Jetpack託管在wordpress.com中(這功能是免費的)
- google doc到wordpress的匯入是單向的,當然按下按鈕才會匯入
- 你的Wordpress後台改動任何內容和更新,都不會連動到google doc中(注意!!!)
- google doc的匯入文章,會在你的wordpress後台開啟一個且唯一的新文章或頁面。
- 建議Google Doc編寫完成匯入後,之後的修改一定要到Wordpress後台中。
- 按一次匯入就好,且文章匯入速度取決於你的wordpress後台上傳圖片的速度。
WordPress.com for Google Doc 使用教學
Step1:安裝Chome套件(方法一)
請先安裝 WordPress.com for Google Docs,並點選”免費”,並輸入你要連動的google doc帳號密碼。(也就是你的Gmail帳號)
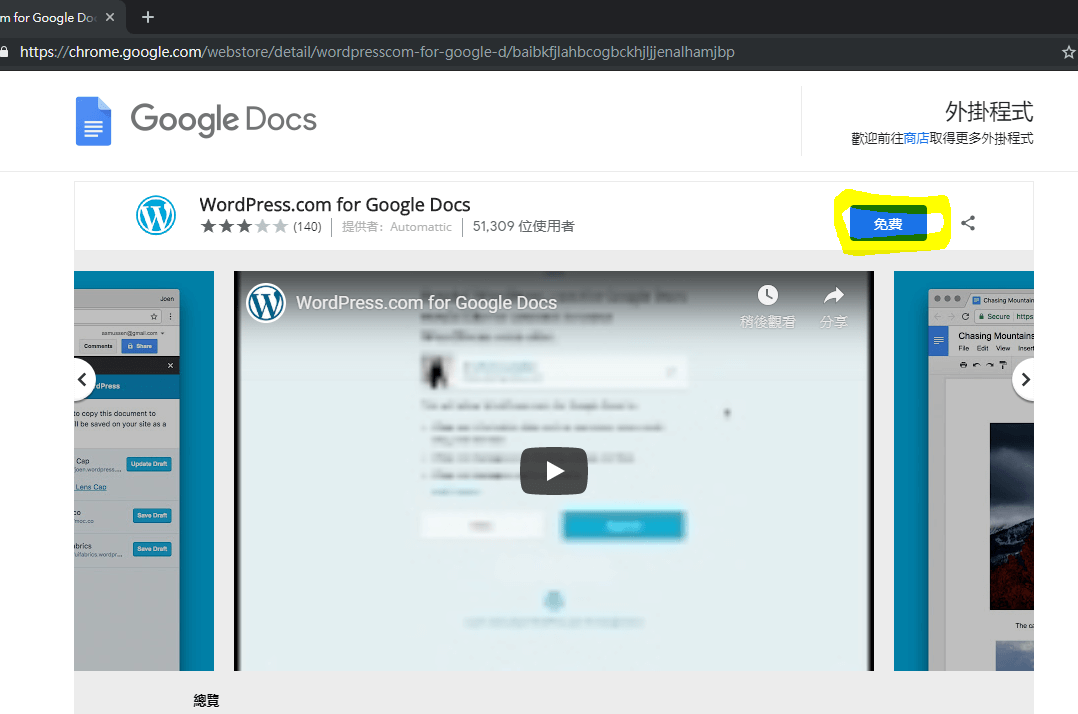
這邊要確實輸入正確唷! 這邊主要是要讓Google確認要把外掛裝在Chrome的那個帳號中
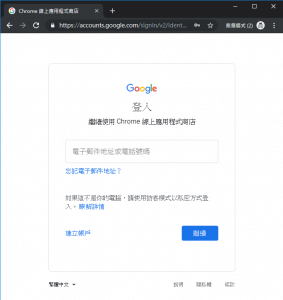
完成後這邊會出現已安裝
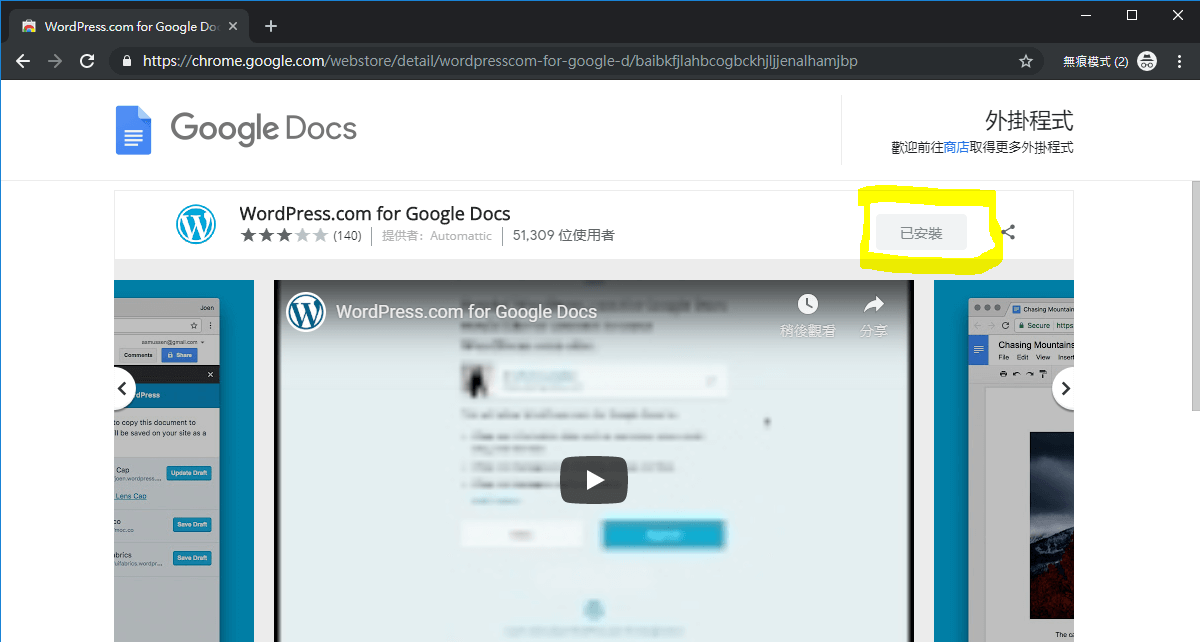
Step2:在Google Doc 添加外掛方式 (方法二)
在指定的Google Drive開啟一個Google文件後再安裝
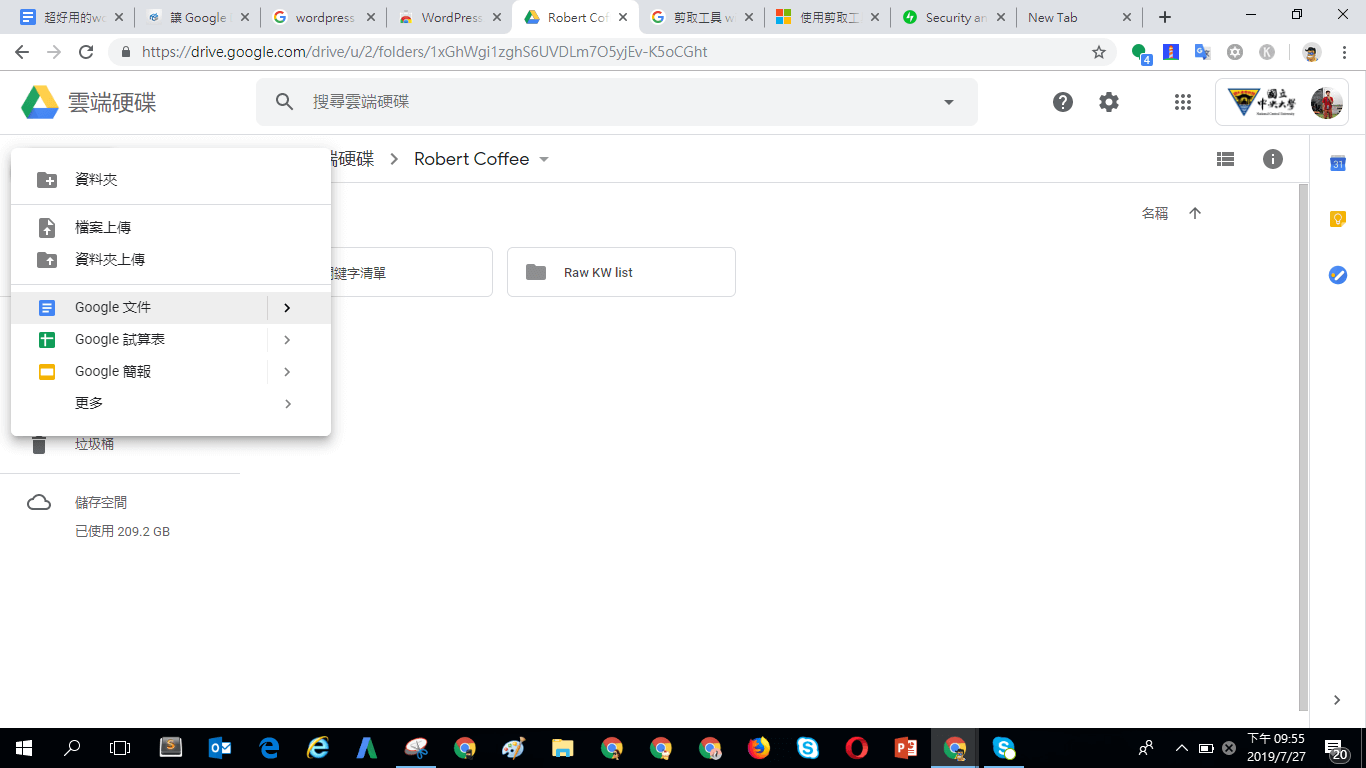
在外掛程式中(Add-ons),點選取得外掛程式(Get add-ons)。
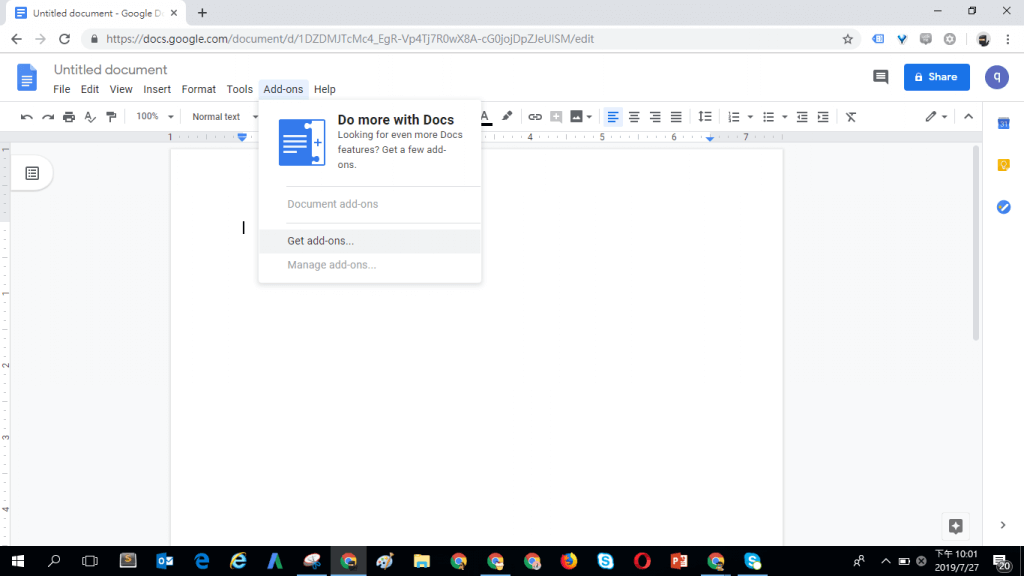
搜尋WordPress.com for Google Doc,並記住要點選Automatic開發的,Automatic是Wordpress的母公司。
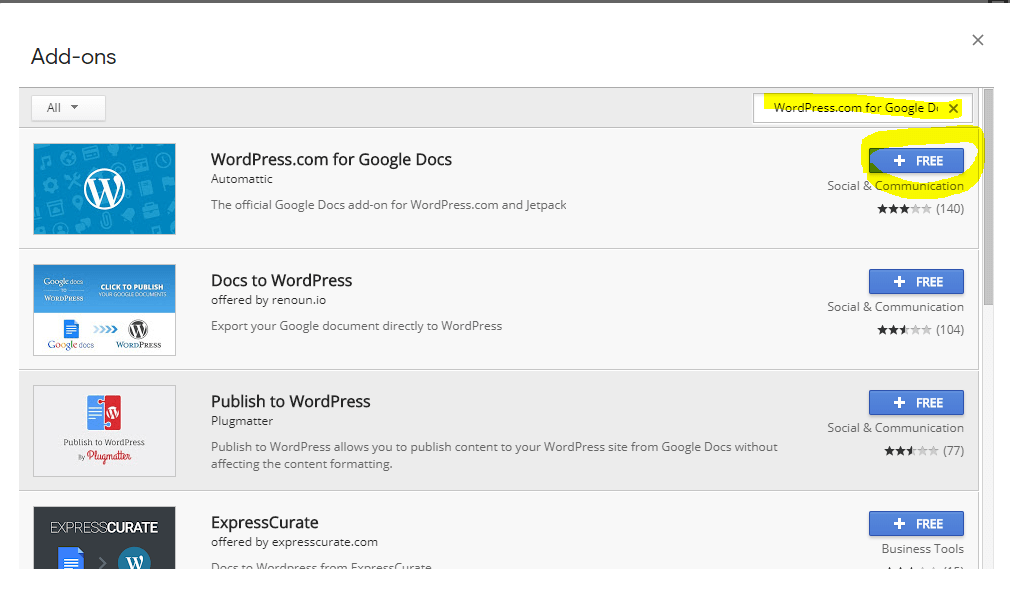
授權wordpress.com能讀取你的google doc
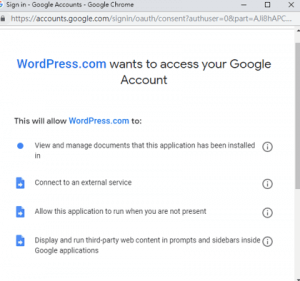
裝完後可以看到WordPress.com for Google Docs,點選open
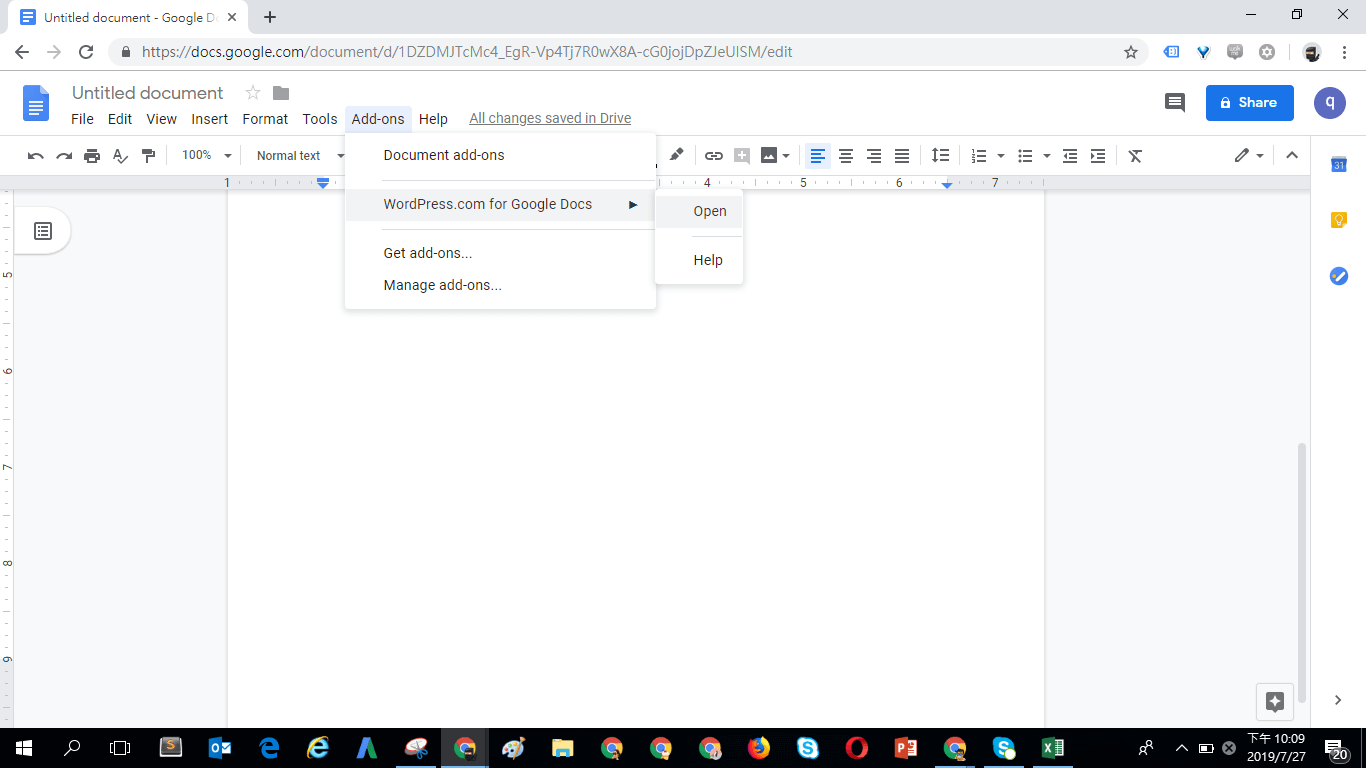
Step3:打好文章,選定特定的Wordpress匯入
打好文章後,點選Add WordPress Site,會再驗證一次wordpress.com的帳號密碼後,可以挑選有經過Jetpack連動的Wordpress網站,並選定”文章”或”頁面”,就成功了。
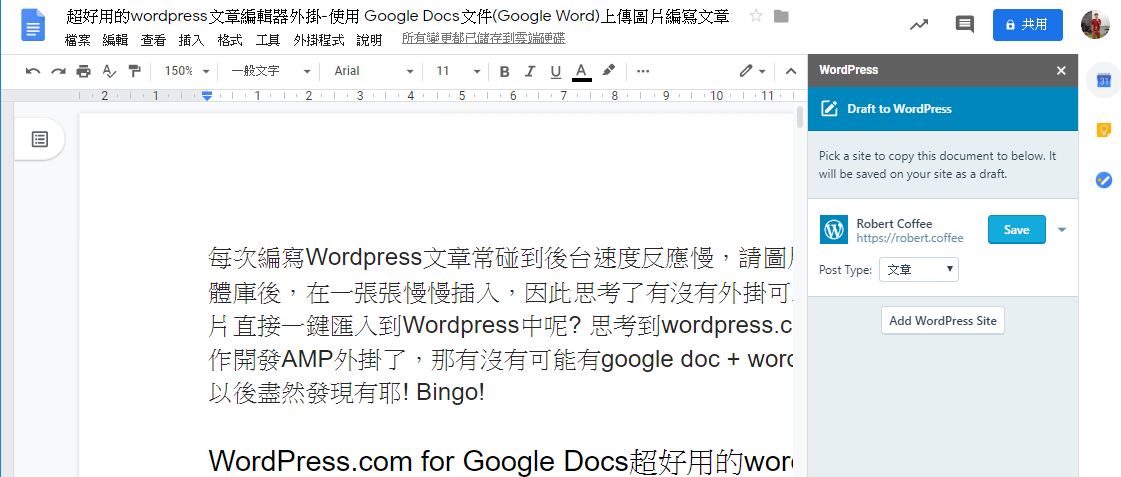
進入Wordpress後台檢查是否匯入成功?
正在儲存中(千萬要耐心等),同時也可以點選一些標籤跟分類。
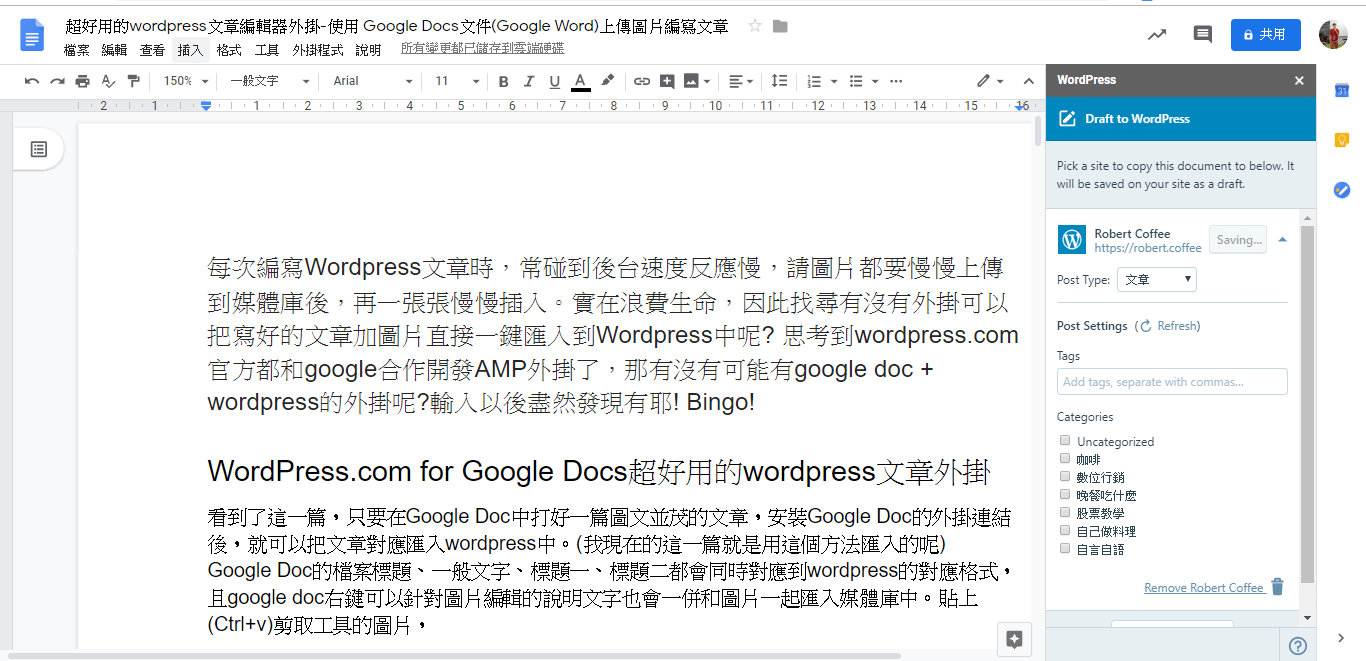
上傳成功後,可以發現會是草稿的形式。
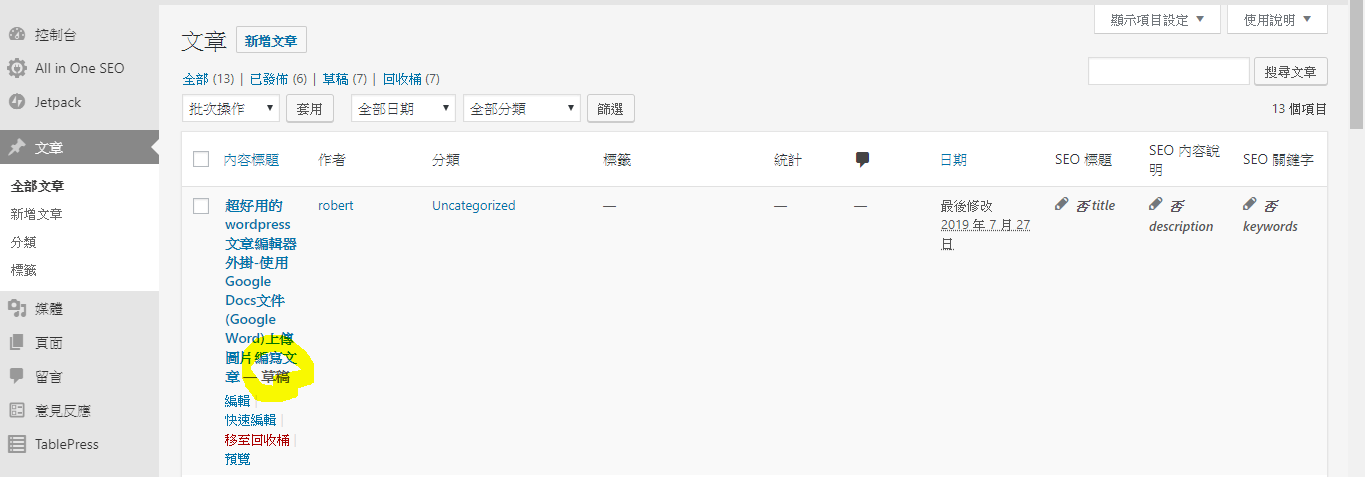
建議如果想要在更新文章的話,可以先不要在後台更動,先在Google Doc更動後,再使用Update來更新。